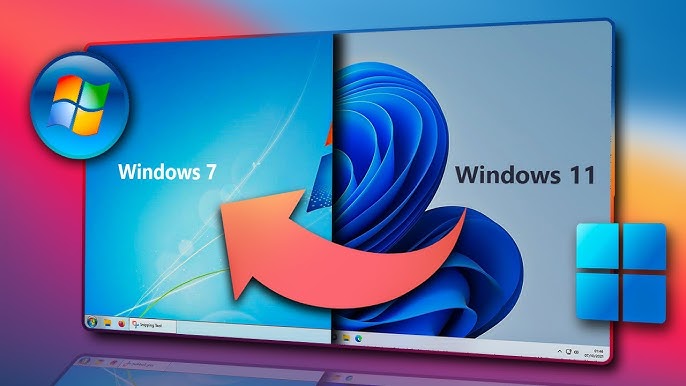How to Make Your Windows 11 PC Look and Feel Like Windows 7
Windows 11 brings a sleek, modern design, but for those who miss the classic look and feel of Windows 7, there are plenty of ways to customize your PC. Whether you prefer the old Start Menu, taskbar, or overall aesthetic, this guide will help you bring back the nostalgia of Windows 7 while still enjoying the performance and security of Windows 11.
1. Customize the Start Menu and Taskbar
The Start Menu and Taskbar are some of the biggest visual changes in Windows 11. Fortunately, with a few tweaks, you can restore the classic Windows 7 layout.
Option 1: Open Shell (formerly Classic Shell)
Open Shell is a free tool that allows you to bring back the Windows 7-style Start Menu and taskbar.
- Download: You can find Open Shell on GitHub.
- Installation: Follow the instructions on the GitHub page to install and configure it.
- Customization: Choose the Windows 7 style Start Menu and taskbar, and even change the Start button icon to match the classic Windows 7 look.
Option 2: StartAllBack
Another excellent alternative is StartAllBack, which offers a more refined Windows 7-like experience for Windows 11 users.
- Download: Available on the official StartAllBack website.
- Installation: Install and configure it using the provided instructions.
- Features: StartAllBack allows you to fine-tune the Start Menu, restore taskbar functionality, and tweak the overall UI to resemble Windows 7 more closely.
2. Apply a Windows 7-Themed Visual Style
To complete the transformation, you’ll want to install a Windows 7-inspired theme. Since Windows 11 doesn’t support third-party themes natively, you’ll need to use a theme patching tool.
SecureUXTheme
SecureUXTheme is a safe tool that lets you apply custom themes, including Windows 7-inspired styles.
- Download: Available on GitHub.
- Installation: Follow the setup instructions to install and configure it properly.
- Apply a Windows 7 Theme:
- Search online for Windows 7 themes compatible with Windows 10/11.
- Download and apply your chosen theme through SecureUXTheme.
3. Additional Windows 7 Customizations
To enhance the nostalgic experience, consider modifying other aspects of Windows 11, such as File Explorer and the taskbar.
NewOldExplorer (Classic File Explorer Look)
Windows 11’s File Explorer has a modern, minimalistic design, but NewOldExplorer can bring back the look and feel of Windows 7’s Explorer.
- Download: Available on GitHub.
- Installation: Follow the instructions to install and customize your File Explorer.
RetroBar (Windows 7 Taskbar Experience)
For a more authentic Windows 7 taskbar experience, RetroBar can help replicate the classic taskbar appearance.
- Download: Available on GitHub.
- Installation: Install and configure it to bring back the Windows 7-style taskbar.
While these tweaks can make Windows 11 look and feel a lot like Windows 7, it’s important to remember that it’s not a perfect recreation—some modern elements will still remain. However, with these changes, you can enjoy the best of both worlds: the classic aesthetics of Windows 7 with the modern performance and security of Windows 11.
Would you try these customizations? Let us know in the comments! 🚀